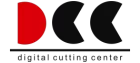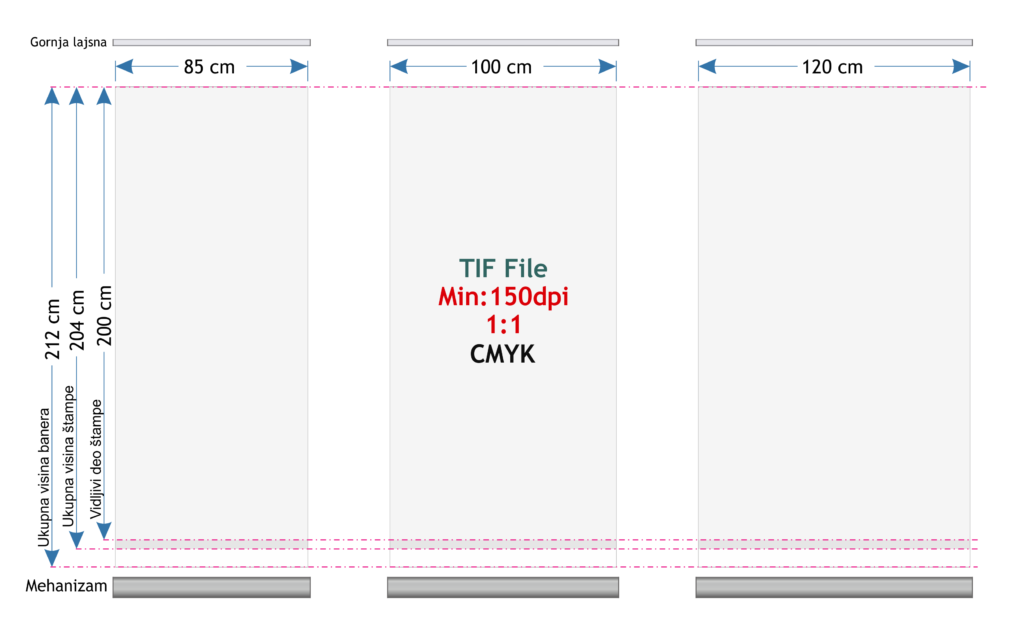Tehnička uputstva i korisni saveti
Univerzalno uputstvo za pripremu fajlova za štampu i katovanje
OPŠTE SMERNICE
Bez obzira na softver koji koristite, pridržavajte se sledećih pravila:
- Radite u proporciji 1:1 (prava veličina dokumenta).
- Koristite CMYK kolor profil (za štampu) umesto RGB.
- Rasterizujte sve efekte (senke, prozračnost, gradijente, transparencije).
- Uklonite nevidljive objekte i nepotrebne layere (skriveni elementi mogu praviti probleme).
- Pretvorite tekst u krive (da biste izbegli probleme s fontovima).
- Sačuvajte PDF u kompatibilnom formatu (PDF/X-4 preporučen, ali može i PDF/X-1a).
- Dodajte “bleed” (napust) od 2-5 mm ako je potrebno obrezivanje
Priprema fajla za štampu (samo štampa)
Cilj: Dobiti fletovanu bitmapu u odgovarajućoj rezoluciji i bez nepotrebnih elemenata.
Samo Štampa: Postavke dokumenta
Rezolucija:
- 300 dpi za sitne detalje (vizitke, etikete, deklaracije, brošure).
- 150 dpi za veće formate (posteri, baneri, roll-up, tapete).
- 72-100 dpi za izuzetno velike formate (bilbordi).
- Boje: CMYK, izbegavati Pantone osim ako se ne koristi spot štampa.
- Napust (Bleed): 2-5 mm ako je potrebna ivica za sečenje.
Izvoz (Export) fajla:
- CorelDRAW: File → Publish to PDF → PDF/X-4 ili PDF/X-1a.
- Adobe Illustrator: File → Save As → PDF → PDF/X-4.
- Adobe Photoshop: File → Save As → TIFF (CMYK, bez slojeva) ili File → Save As PDF (PDF/X-4).
- Inkscape: File → Export PNG → 300 dpi (ili 150 dpi za veće formate), zatim konvertovati u PDF u Adobe Acrobat-u.
- Canva: Download → PDF Print → Crop marks & bleed uključen.
✅ Finalni fajl mora biti fletovana slika u PDF/X-4 formatu.
Dimenzije: 1:1 (npr. ako štampate 50×70 cm, radni prostor mora biti 50×70 cm).
Priprema fajla za štampu i katovanje
Cilj: Dobiti fletovanu bitmapu i vektorsku konturu za sečenje u posebnom layeru.
Štampa i katovanje: Postavke dokumenta
Sve kao kod pripreme za štampu (CMYK, 1:1, fletovana slika).
Kontura za sečenje mora biti u posebnom lejeru i u vektorskom obliku (nema bitmapa u konturi).
Boja konture:
CMYK: 100% Magenta (0,100,0,0)
ili Spot Color
Debljina konture: 0.25 pt (tanka linija).
Bez duplih linija! (Duplikati prave problem kod sečenja).
Kako postaviti konturu u različitim softverima:
CorelDRAW
Napravite poseban layer nazvan “CutContour”.
Iscrtajte konturu pomoću Bezier Tool ili Pen Tool.
Dodelite 100% Magenta boju konturi (ili „CutContour“ spot boju ako RIP to traži).
Postavite debljinu linije na 0.25 pt.
Rasterizujte sve ostalo osim konture (File → Convert to Bitmap → 300 dpi CMYK).
File → Publish to PDF → PDF/X-4.
Adobe Illustrator
Napravite novi layer i nazovite ga „CutContour“.
Iscrtajte konturu pomoću Pen Tool-a.
Dodelite joj spot boju „CutContour“ (ako je potrebna) ili 100% Magenta.
Postavite debljinu linije na 0.25 pt.
Rasterizujte sve ostalo osim konture (Object → Rasterize → 300 dpi CMYK).
File → Save As → PDF/X-4.
Adobe Photoshop
Photoshop nije idealan za katovanje jer ne podržava prave vektorske konture.
Kombinujte Photoshop i Illustrator/Corel:
Napravite bitmapu u Photoshopu.
Otvorite je u Illustrator/CorelDRAW i dodajte vektorsku konturu.
Sačuvajte kao PDF/X-4.
Inkscape
Napravite novi layer za konturu.
Iscrtajte konturu pomoću Bezier Tool-a.
Postavite boju linije na 100% Magenta.
Exportujte bitmapu odvojeno (File → Export PNG → 300 dpi).
Sačuvajte kao PDF.
Canva
Canva nije idealna za katovanje jer ne podržava prave vektorske konture.
Potrebno je dodati konturu u Illustratoru/Corelu nakon izvoza iz Canve.
✅ Finalni fajl mora imati dva lejera:
Fletovana bitmapa (CMYK, 300 dpi).
Vektorska kontura za sečenje (100% Magenta, u posebnom lejeru).
Finalna provera
Pre nego što pošaljete fajl na štampu:
✅ Otvorite PDF u Acrobat-u i proverite da li su tekstovi u krivama.
✅ Koristite „Output Preview“ da vidite da li su svi elementi CMYK (nema RGB).
✅ Proverite da nema skrivenih objekata i duplih linija u konturi.
✅ Proverite da kontura nije pretvorena u bitmapu.Ako se pridržavate ovog uputstva, fajlovi će biti tehnički ispravni i optimizovani i za štampu i za katovanje. 🚀
Gamut – Šta je realno da se odštampa?
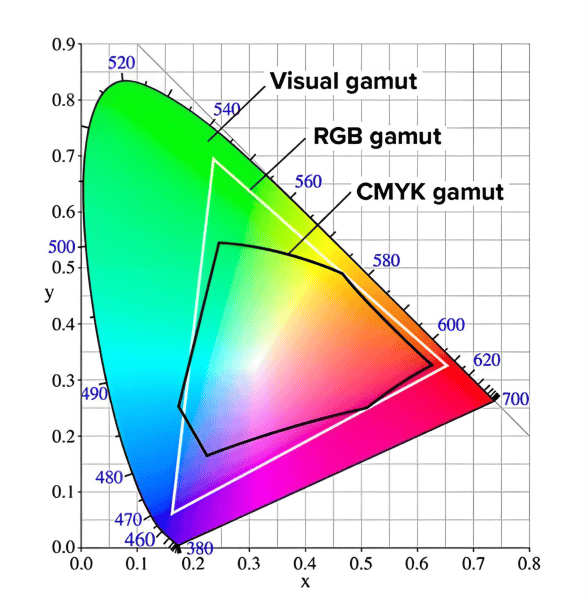
Grafikon prikazuje spektar boja vidljivih ljudskom oku (visual gamut), kao i opseg boja koje se mogu reprodukovati na ekranu u RGB modu i odštampati u CMYK kolor sistemu.
Ovaj dijagram ilustruje ograničenja kolor prostora prilikom digitalne reprodukcije, odnosno štampe.
Ova ograničenja su posebno značajna da se slikovito prikaže šta čovekovo oko može da vidi u prirodi, šta može da vidi na monitoru (RGB) i šta je realno očekivati od štampe (CMYK),
Na našu i sreću naših klijenata, često zahvaljujući našoj opremi, znanju i iskustvu uspevamo da odštampamo i deo tonova koji prevazilaze ova ograničenja.
Kako da napravite mockup za štampu?
Mockup je jednostavan vizuelni prikaz gotovog proizvoda. Ne mora biti savršen, ali treba da jasno pokazuje kako zamišljate krajnji rezultat. Pomaže da izbegnemo nesporazume i ubrzamo proces izrade.
Kako da napravite mockup?
Ne morate biti dizajner – dovoljno je da:
✅ Nacrtate skicu rukom i uslikate telefonom
✅ Koristite bilo koji program (Canva, Photoshop, PowerPoint…)
✅ Objasnite gde ide koji element (tekst, logo, boje…)
Šta treba da sadrži dobar mockup?
🔹 Osnovni raspored elemenata
🔹 Dimenzije ili proporcije (ako su bitne)
🔹 Tekst koji treba da se pojavi (tačno kako treba da bude napisan)
🔹 Boje i eventualni specifični zahtevi
Imajte u vidu da ne možemo da čitamo vaše misli, ali i izbegavajte da šaljete kompletan projekat, kao da pravimo plan sletanja na Mars 🚀 – cilj je da svi radimo efikasnije!
Tečna laminacija - profesionalna zaštita printova
-
Tečna laminacija je nezaobilazan korak za produženje trajnosti digitalnih printova. Pravilno nanet premaz štiti od grebanja, UV zračenja, prljavštine i habanja, a pritom ne narušava prirodan izgled štampe.
Materijal i priprema: Koristimo Clear Shield, laminaciju koja se nama pokazala kao najbolja po svim parametrima – lako se nanosi, ne ostavlja tragove, ne skuplja prljavštinu i ne žuti vremenom. Za optimalne rezultate, premaz se priprema u odnosu 1L laminacije + 0.5L vode. Posuda se lagano prevrće da bi se smesa sjedinila – bez mućkanja, kako bi se izbeglo stvaranje mehurića.
Postupak nanošenja: Laminacija se nanosi sunđerastim valjkom jer obezbeđuje ravnomeran sloj bez mehurića i zadržava prirodan izgled printa. Profesionalni pištolj bi mogao da da iste rezultate, ali to zahteva farbarsko umeće.
Redosled nanošenja:
- Vertikalno
- Horizontalno
- Jedna dijagonala
- Druga dijagonala
- Završna vertikala
Ovakav sistem obezbeđuje besprekorno ravnomeran premaz bez vidljivih tragova valjka.
Koliko slojeva je potrebno? Za standardnu zaštitu, dovoljan je jedan sloj. Ako se želi postići još veća otpornost ili vibrantnost boja (posebno na kanvasu), dodaju se 2-3 sloja. Svaki sloj se nanosi tek kada prethodni bude suv na dodir (otprilike 5 minuta, a na kanvasu i kraće).
Kada prestati sa nanošenjem laminacije? Ključni momenat za prestanak nanošenja je trenutak kada počnete da čujete lepljiv zvuk pod valjkom. To je znak da laminacija počinje da se suši i da je dalji rad kontraproduktivan. Ovaj trenutak nije lako opisati rečima, već ga treba naučiti kroz praksu. Preterano utrljavanje u ovoj fazi može dovesti do neravnomernog sušenja i stvaranja neželjenih efekata, zato je važno stati na vreme.
Tehnike se uvek mogu usavršavati, a možda će neko vremenom pronaći još bolji metod za laminaciju folija.
Rezultat? Tečna laminacija ne samo da štiti štampu, već i pojačava boje, dajući im dublji i bogatiji izgled, bez plastificiranog efekta.
Ovo je metoda koju koristimo godinama i daje maksimalne rezultate na PVC folijama, polimernim folijama, ciradnom i slikarskom platnu .
Ukoliko vam je ovo uputstvo bilo korisno u praksi, bilo bi nam drago da vaš uspeh podelite sa nama preko mejla, kontakt forme ili recenzije na Google-u. Možete nam poslati i fotografiju vašeg “malog remek-dela”, rado ćemo je podeliti!
Za dodatna pitanja ili savet oko laminacije, slobodno se javite!
DTF preslikači - Uputstvo za pripremu PDF fajla za štampu
Rasterizujte sve efekte:
- Uklonite sve nepoželjne vektorske efekte (senke, prelaze, providnost), tako što ćete ih rasterizovati.
- U Illustratoru: Selektujte sve (Ctrl+A), idite na Object > Rasterize… i odaberite rezoluciju od najmanje 300 dpi u CMYK formatu.
- U CorelDRAW-u: Selektujte sve efekte, desni klik i izaberite Convert to Bitmap sa rezolucijom 300 dpi u CMYK.
Podešavanje crne boje za puniji otisak:
- Kada radite s crnom bojom koja dominira u dizajnu, upotrebite CMYK vrednosti: C=50, M=50, Y=50, K=100 kako biste dobili duboku, zasićenu crnu koja bolje izgleda u štampi.
- Napomena: Koristite ovu „bogatu crnu“ samo za veće površine i pozadine. Za sitna slova, preporučuje se K=100 (crna bez dodatnih boja) radi bolje čitljivosti i izbegavanja zamućenja ili mrlja.
Pretvorite tekst u krive:
- U Illustratoru: Selektujte sav tekst (Ctrl+A) i idite na Type > Create Outlines.
- U CorelDRAW-u: Selektujte tekst, desni klik i odaberite Convert to Curves (Ctrl+Q).
Dodajte vektorsku konturu za preslikače:
- Za motive namenjene tekstilnim preslikačima, važno je da imate vektorsku konturu (obris) oko motiva
- Stavite konturu na poseban lejer i obeležite ga jasnim nazivom, npr. „Kontura preslikača.
- Podesite boju konture na 100% magentu (ili neku specifičnu boju koju koristite samo za konture), da bi bila lako prepoznatljiva i razlikovala se od ostatka dizajna.
Eksportujte kao PDF:
- U Illustratoru ili InDesignu: Idite na File > Save As ili Export i izaberite PDF format. U opcijama odaberite PDF/X-4 standard za najbolju kompatibilnost sa štamparskim mašinama i očuvanje boja.
- U CorelDRAW-u: Idite na File > Publish to PDF i u opcijama odaberite PDF/X-4 standard, ili postavite rezoluciju na 300 dpi sa uključenim CMYK profilom.
Provera PDF-a:
- Otvorite gotov PDF u Adobe Acrobat-u ili sličnom pregledaču za finalnu proveru. Osigurajte se da se sve prikazuje kako treba i da su boje, tekst i kontura na posebnom lejeru prikazani onako kako želite.
Ovako pripremljen PDF će omogućiti kvalitetnu štampu, sa jasno definisanom crnom bojom, čitljivim tekstom i preciznom vektorskom konturom za preslikače.
DTF preslikači - Uputstvo za preslikavanje na tekstil
- Temperatura: 150 °C
- Srednji pritisak termo prese (2,5 – 3,0bar)
- Vreme preslikavanja: 10 sekundi
- Film se odstranjuje dok je još vruć
- Nakon uklanjanja folije, motiv se još 2-3 sekunde potvrdi presom (prekrijte preslikač silikonskim papirom ili papirom za pečenje)
- Ako termo presa ima teflonski sloj, papir nije potreban, ali ga je uvek sigurnije koristiti.
Provera na uzorku: Uvek probajte na uzorku materijala da biste izbegli nepotrebne troškove.
Koristite svoje prethodno iskustvo u preslikavanju na tekstil.
Sajtovi sa fotografijama i vektorima
Besplatan sadržaj:
Plaćeni sadržaj:
Odricanje od odgovornosti: Svi navedeni resursi predstavljaju spoljne izvore za preuzimanje slika.
Digital Cutting Center ne garantuje dostupnost, kvalitet, niti uslove korišćenja sadržaja sa ovih sajtova.
Pre upotrebe materijala, molimo vas da proverite licence i uslove korišćenja direktno na njihovim platformama.
Gradilišna tabla - Uputstvo za grafičku pripremu
- Grafičku pripremu nam pošaljite u tiff formatu u razmeri 1:1
- Rezolucija min. 120dpi
- CMYK kolor mod
- U nazivu fajla ili u opisu navedite tačnu dimenziju nalepnice
- Ako vam je iz bilo kog razloga potrebna nalepnica veća od table na koju je lepite (prepust), pošaljite pripremu sa prepustom
- Za sve dodatne informacije, slobodno nas kontaktirajte
Ako trenutno ne postoji uputsvo za stavku iz naše ponude, a vama je potrebno, slobodno nas kontaktirajte!